Many users have encountered Touch Bar flickering or blinking issues over different macOS updates but also over time as the hardware might be less reliable. I know, super frustrating considering the price of these Macbooks! These issues can be due to software problems (often caused by upgrading to a new macOS version) or hardware failures. Apple suggests replacing your Mac when the Touch Bar is flickering due to hardware issues or upgrading to a newer macOS version when it’s a software problem. However, upgrading isn’t always an option for everyone due to compatibility issues with other apps.
So, I’ll present here the best 3 solutions to help you overcome this issue.
1. Restart the Touch Bar Server
This is only a temporary solution, but it will help determine whether the problem is hardware or software
The Touch Bar Server is a system service that manages the Touch Bar’s functionality. Restarting it can resolve temporary software glitches that cause flickering.
To restart the Touch Bar Server:
- Open the Terminal application and enter the following command:
- sudo pkill TouchBarServer; sudo killall ControlStrip; pkill “Touch Bar agent”
- If prompted, enter your user password and press Enter.

(Alternatively, you can open the Activity Monitor, look for those 3 services (Touch Bar Agent, Control Strip and TouchBarServer, and stop them)
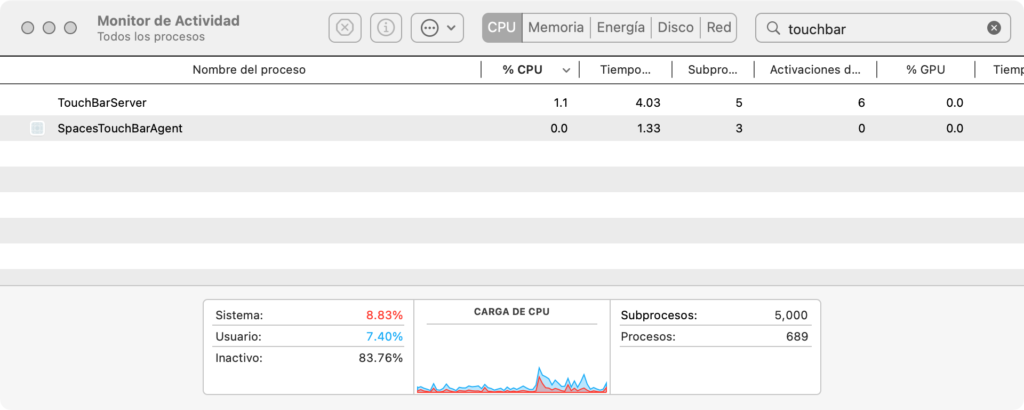
If the flickering stops, it is likely a software issue. If it continues, it may be a hardware problem.
Ok, forget about the temporary solutions and let’s check the best long-term solutions: one is completely free and the other is premium.
2. Change the Configuration of Your Touch Bar
- Go to System Settings > Keyboard
- Select Touch Bar Typing (on macOS 13 and above only)
- For the option “Touch Bar shows,” select “Expanded Control Strip.”
- Then click on “Customize Control Strip.”
- Move your cursor below the limit of your screen to interact with the Touch Bar items. Even if you can’t see the items well due to the flickering, they are automatically selected.
- Drag each item up to remove them from the Touch Bar, one by one. It’s kinda fun to do isn’t it?
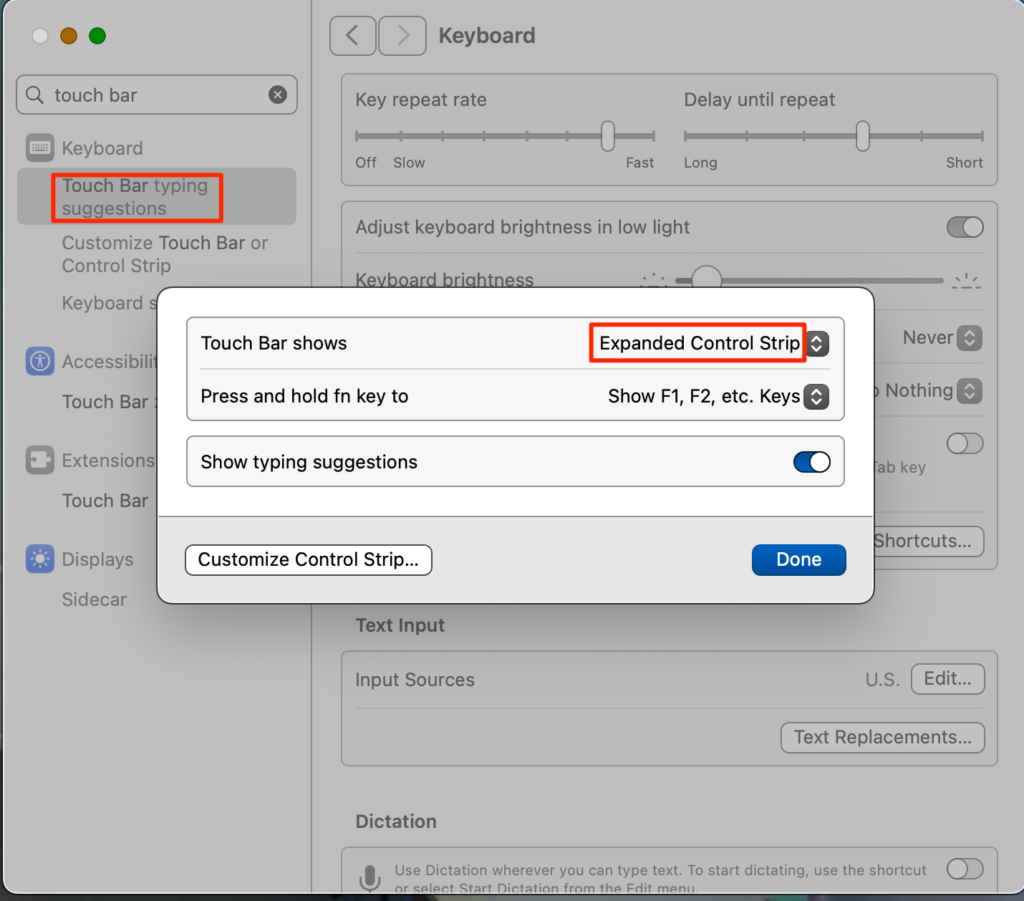
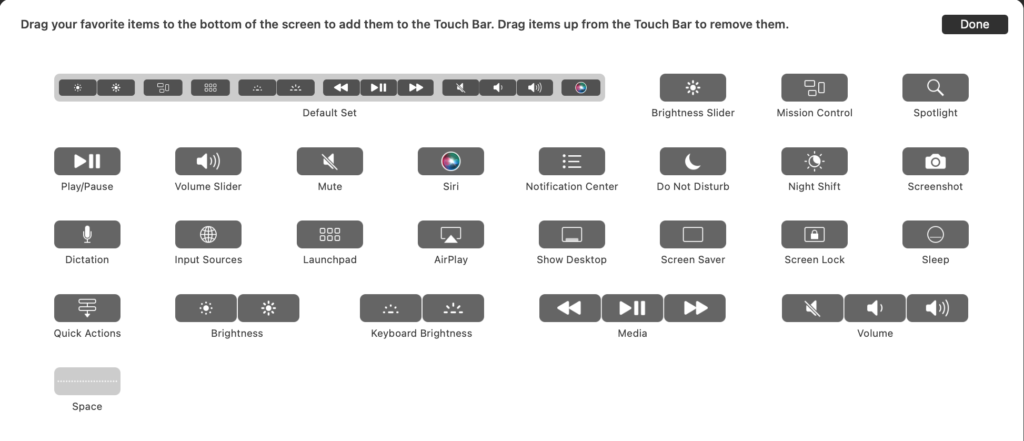
Now that the Touch Bar is empty, the flickering should stop. The downside of this approach is that the Touch Bar is no longer functional and you can’t quickly turn it back on. But hey, it’s free and it works!
3. Use Hide My Bar to turn off and stop the Touch Bar
Hide My Bar is an app that will allow you to turn off and stop the Touch Bar with the press of a shortcut. The big advantage here is that if you need to press your virtual escape key or a quick action, you can turn it back on in an instant.
The great news here is that the app is completely free for 10 days, with no credit card required. So you can download Hide My Bar and ensure it fixes your issue before committing to anything. Try it!
Apple has occasionally missed the mark with its innovations, and the MacBook Pro Touch Bar is a prime example. Like the infamous butterfly keyboard, this feature failed to win over users. Ultimately, the underwhelming user feedback led Apple to abandon the Touch Bar in 2021, reverting to traditional function keys on their premium MacBook Pro lineup.
